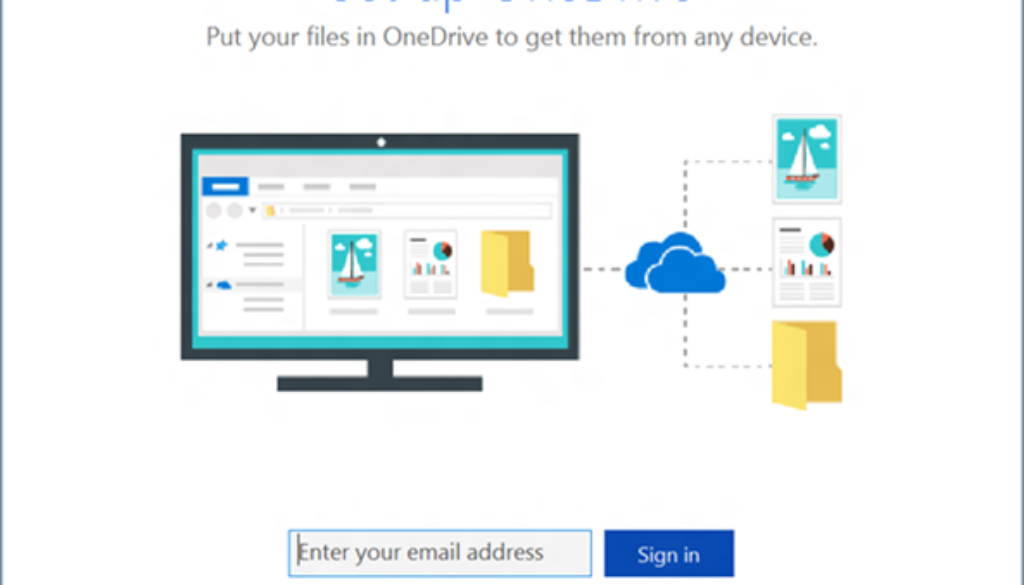Learn about OneDrive Files On-Demand – OneDrive
Learn about OneDrive Files On-Demand – OneDrive: OneDrive Files On-Demand helps you access all your files in OneDrive without having to download all of them and use storage space on your device.
When you turn on Files On-Demand, you’ll see all your files in File Explorer and get new information about each file. New files created online or on another device appear as online-only files, which don’t take up space on your device. When you’re connected to the Internet, you’ll be able to use the files like every other file on your device.Note: You’ll know that Files On-Demand is turned on if you see the status icons next to your files in File Explorer, as shown in the video. OneDrive Files On-Demand requires Windows 10 Fall Creators Update (version 16299.15 or later) and OneDrive build 17.3.7064.1005 or later. Why don’t I see the Files On-Demand options in OneDrive settings? Files On-Demand might not be compatible with some third-party antivirus solutions.With OneDrive Files On-Demand, you can:
If you aren’t seeing the Files On-Demand options, the latest version of OneDrive hasn’t rolled out to you yet. Here’s how to get the latest version of OneDrive.
- Save space on your device by making files online only
- Set files and folders to be always available locally on your device
- See important information about files, such as whether they are shared
- See thumbnails of over 270 different file types even if you don’t have the required application installed to open it
 Online-only files | Online-only files don’t take up space on your computer. You see a cloud icon for each online-only file in File Explorer, but the file doesn’t download to your device until you open it. You can’t open online-only files when your device isn’t connected to the Internet. |
 Locally available files | When you open an online-only file, it downloads to your device and becomes a locally available file. You can open a locally available file anytime, even without Internet access. If you need more space, you can change the file back to online only. Just right-click the file and select “Free up space.” |
 Always available files | Only files that you mark as “Always keep on this device” have the green circle with the white check mark. These files download to your device and take up space, but they’re always there for you even when you’re offline. |
Turn on Files On-Demand
Files On-Demand works with all the apps you use today, including Windows desktop apps and apps from the Windows Store. Furthermore, Files On-Demand works with all your personal and work files from OneDrive and SharePoint Online team sites.- Make sure you’re signed in to OneDrive on your device.
- Right-click the white or blue OneDrive cloud icon in the notification area, at the far right of the taskbar, and select Settings.
 (You might need to click the Show hidden icons arrow
(You might need to click the Show hidden icons arrow  next to the notification area to see the OneDrive icon. If the icon doesn’t appear in the notification area, OneDrive might not be running. Select Start, type OneDrive in the search box, and then select OneDrive in the search results.)
next to the notification area to see the OneDrive icon. If the icon doesn’t appear in the notification area, OneDrive might not be running. Select Start, type OneDrive in the search box, and then select OneDrive in the search results.) - On the Settings tab, select the Save space and download files as you use them box.
Note: Files On-Demand settings are unique to each device, so make sure you turn it on for each device where you want to use it. Why don’t I see the Files On-Demand options in OneDrive settings?
Mark a file or folder for offline use or as online-only
- Right-click a file or folder.
- Select Always keep on this device or Free up space.

Notes:
- New files or folders created online or on another device appear as online-only to save maximum space. However, if you mark a folder as “Always keep on this device,” new files in that folder download to your device as always available files.
- If a folder is online-only, you can still mark individual files within that folder as always available.
Sometimes you might want to make sure a folder doesn’t show up on a device for privacy reasons. For example, you might want to hide a personal folder on a work computer. Here’s how you do that.
- Click the white or blue OneDrive cloud icon in the notification area, at the far right of the taskbar.
 (You might need to click the Show hidden icons arrow
(You might need to click the Show hidden icons arrow  next to the notification area to see the OneDrive icon. If the icon doesn’t appear in the notification area, OneDrive might not be running. Click Start, type OneDrive in the search box, and then click OneDrive in the search results.)
next to the notification area to see the OneDrive icon. If the icon doesn’t appear in the notification area, OneDrive might not be running. Click Start, type OneDrive in the search box, and then click OneDrive in the search results.) - In the Activity Center, select the Settings gear.
- Next to the location where you want to choose folders, click select Choose folders.
- Clear the check box next to the folder you want to keep off this device.
Important: Files On-Demand settings are unique to each device, so you may need to do this on each device where you want to keep a folder off.
Questions about Files On-Demand
Why don’t I see the Files On-Demand options in OneDrive settings?
If you aren’t seeing the Files On-Demand options, the latest version of OneDrive hasn’t rolled out to you yet. Here’s how to get the latest version of OneDrive. - Make sure you’re running Windows 10 Fall Creators Update (version 16299.15 or later).
- Download and install the latest version of OneDrive that’s rolling out with the Windows 10 Fall Creators Update.
- Restart your computer.
- After your computer restarts, select the Start button, search for “OneDrive”, and then select the OneDrive desktop app.
- When OneDrive Setup starts, enter your personal account, or your work or school account, and then select Sign in.
- Click the white or blue OneDrive cloud icon in the notification area, at the far right of the taskbar.
Choose a folder to hide on your device
Sometimes you might want to make sure a folder doesn’t show up on a device for privacy reasons. For example, you might want to hide a personal folder on a work computer. Here’s how you do that.
- Click the white or blue OneDrive cloud icon in the notification area, at the far right of the taskbar.
 (You might need to click the Show hidden icons arrow
(You might need to click the Show hidden icons arrow  next to the notification area to see the OneDrive icon. If the icon doesn’t appear in the notification area, OneDrive might not be running. Click Start, type OneDrive in the search box, and then click OneDrive in the search results.)
next to the notification area to see the OneDrive icon. If the icon doesn’t appear in the notification area, OneDrive might not be running. Click Start, type OneDrive in the search box, and then click OneDrive in the search results.) - In the Activity Center, select the Settings gear.
- Next to the location where you want to choose folders, click select Choose folders.
- Clear the check box next to the folder you want to keep off this device.
Important: Files On-Demand settings are unique to each device, so you may need to do this on each device where you want to keep a folder off.
Questions about Files On-Demand
Why don’t I see the Files On-Demand options in OneDrive settings?
- Make sure you’re running Windows 10 Fall Creators Update (version 16299.15 or later).
- Download and install the latest version of OneDrive that’s rolling out with the Windows 10 Fall Creators Update.
- Restart your computer.
- After your computer restarts, select the Start button, search for “OneDrive”, and then select the OneDrive desktop app.
- When OneDrive Setup starts, enter your personal account, or your work or school account, and then select Sign in.
How do I sign in to OneDrive?
OneDrive Setup prompts you to sign in when you start Windows 10 for the first time or when you download the desktop app and it starts for the first time. You’ll also be asked to sign in when you add a new account to OneDrive. - Start OneDrive Setup:
- If you have no accounts signed in to OneDrive, select the Start button, search for “OneDrive”, and then select the OneDrive desktop app.
- If you already have an account signed in to OneDrive, right-click the white or blue cloud icon in the notification area, and then select Settings. On the Account tab, select Add an account.
- When OneDrive Setup starts, enter your personal account, or your work or school account, and then select Sign in.
What happens if I delete a file or move it to the trash?
When you delete an online-only file from your device, you delete it from your OneDrive on all devices and online. You can restore deleted files and folders from your OneDrive recycle bin on the web for up to 30 days. If you delete a locally available file, it also appears in your device recycle bin. If you want to hide a folder on your device, see Choose a folder to hide on your device.Does changing a file to online-only delete the file from my OneDrive?
No, changing a file to online-only doesn’t delete it from your OneDrive. The file no longer takes up space on your device, and you will still be able to see the file from OneDrive mobile apps or on the website.Can I move online-only files within my OneDrive folder?
Yes, you can move online-only files within your OneDrive folder for that OneDrive account. When you move files outside that OneDrive folder, the files download to the new folder and are removed from your OneDrive. If you accidentally delete something, you can restore files or folders by going to your OneDrive recycle bin.Can I use desktop search to find online-only files?
Yes, desktop search can search for online-only files by name, but it cannot search the contents within online-only files because they aren’t stored on the device.Why am I getting download notifications about my apps after turning on Files On-Demand?
You’ll receive a notification when Windows automatically downloads online-only files for your apps. To learn more, see Automatic file download notifications in Windows 10.
- Start OneDrive Setup:
Discover more from My Business Web Space
Subscribe to get the latest posts sent to your email.