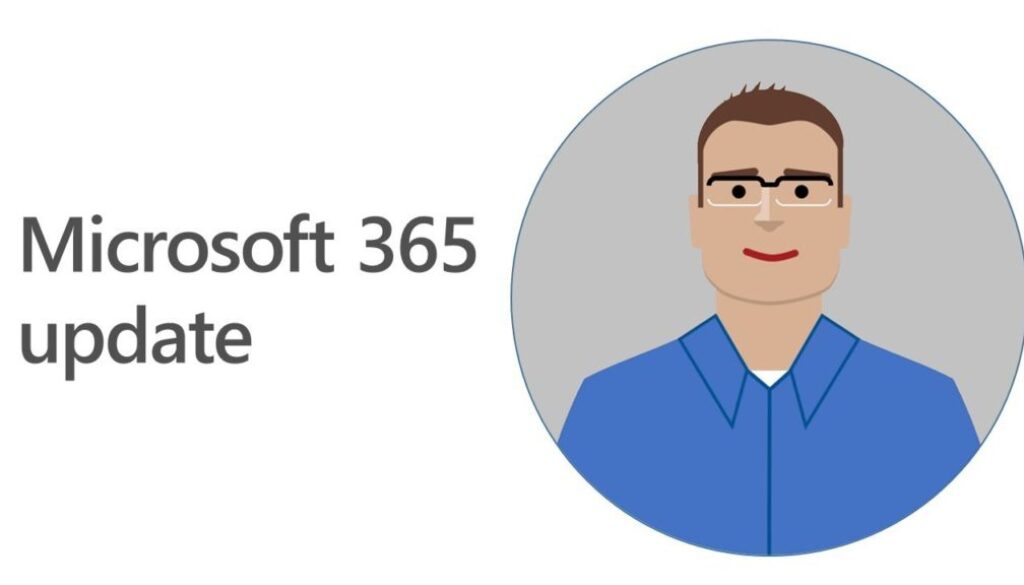Microsoft 365 Update for November 2018
Microsoft 365 Update for November 2018. Welcome to the inaugural edition of the Microsoft 365 update. We’re changing the name from the Office 365 update to Microsoft 365 update, but we’re not changing our goal of helping you get the most out of Microsoft’s solutions for the modern workplace.
We’ll still be bringing you the latest news and announcements, and the emphasis will continue to be on Office 365 for the foreseeable future. We will also cover other components of Microsoft 365, which in addition to Office 365, includes Windows 10 and Enterprise Mobility and Security. Now, on to the updates.
Editor in PowerPoint
Transcript
I covered Editor in Word in prior videos and it has also been available in Outlook for a few months. Editor in PowerPoint has arrived for Office Insiders and should soon be released more broadly. The Editor leverages machine learning and natural language processing to provide an intelligent proofing and editing service that delivers recommendations based on context.
For example, Editor highlights and provides suggestions to fix awkward word choices and incorrect grammar. It also offers guidance for improving clarity and conciseness.
[amazon_link asins=’B07HZL1NWW,B07FCTB18S,B07JL2N2DK,B0727VQLGM,B07BK2XLHV,B0163GQJOU,B07CRKRC58,B07JQTMBWZ,B076J184LM’ template=’ProductCarousel’ store=’mybuswebspa-20′ marketplace=’US’ link_id=’8e791f9c-f278-11e8-8334-2577cd921e95′]
To see if it is available in your release of PowerPoint, Select File, then Options, then Proofing. Under “When correcting spelling and grammar in PowerPoint”, if you see the boxes for “Frequently confused words” and “Mark grammar errors as you type”, then you’re in business!
Resource(s) Editor is your writing assistant Check spelling and grammar in Office
Forms in PowerPoint
Transcript
Microsoft Forms is now integrated with PowerPoint for Office 365, providing a seamless way for speakers, trainers, and educators to connect and interact with participants.
You can get real-time audience feedback via forms and quizzes without asking them to leave PowerPoint.
To get started, simply select Forms from the Insert menu and select between creating a new form or quiz, or insert one you’ve already created.
Resource(s) Microsoft Forms now available in PowerPoint Insert a form or quiz into PowerPoint
Word to-dos
Transcript
There are occasions where I’m at a loss for words when creating a document, like this script, and I want to make note of a place to come back to after I’ve thought for a bit. There are also times when I’d like to collaborate with or get feedback from others during the writing process to see if something sounds right. If you ever face this situation then hang on, help is on the way and it’s called Inline To-Do.
If there is a place in your document you want to come back to at a later time, just type TODO and whatever note you want, like “finish this section” or “insert closing here” and Word recognizes and tracks these entries as to-dos.
When you come back to the document, you’ll see a list of your remaining to-dos, and you can click each one to navigate back to the right spot.
When you @mention someone within the to-do, Word emails them a notification with a “deep link” to the relevant place in the document.
Note that your document needs to be stored on SharePoint or OneDrive for business to get this to work.
This new capability is available, in preview, for Office Insiders with availability for all Office 365 subscribers coming soon.
Resource(s) Keep track of to-dos and collaborate with others with new AI features in Word Become an Office Insider
Outlook on the web tasks
Transcript
It’s amazing what can be done with a web browser today. While I still prefer the native Outlook client running on Windows, Outlook on the web continues to improve and meets the requirements of many users. Some improvements that I really like are the new task features being introducted to Outlook on the web. This includes functionality once available only in the desktop app.
Many Outlook desktop users know you can drag an email onto the tasks icon and automatically create a task. And if you didn’t know this, now you do.
Outlook on the web now lets you create tasks the same way by dragging and dropping an email into your Tasks pane.
You can also easily schedule tasks by dragging them from the Tasks pane to your calendar.
As a bonus, your tasks then travel with you on the To-Do app on your mobile device.
This new Tasks pane capability will start rolling out to customers who opt in to the new Outlook on the web in December 2018.
Resource(s) Find out what’s new in Windows and Office in October
Microsoft Teams on mobile
Transcript
As the transition from Skype for Business to Teams continues, new functionality for the the iOS and Android apps means users can stay connected with their team wherever they are.
[amazon_link asins=’B07HZL1NWW,B07FCTB18S,B07JL2N2DK,B0727VQLGM,B07BK2XLHV,B0163GQJOU,B07CRKRC58,B07JQTMBWZ,B076J184LM’ template=’ProductCarousel’ store=’mybuswebspa-20′ marketplace=’US’ link_id=’8e791f9c-f278-11e8-8334-2577cd921e95′]
Push notifications can help you stay in touch with your team, but there are times when you might want to focus on other things in your life, like your family or watching this video. Quiet Hours enable you to mute push notifications at specific times during any day of the week, including weekends. Needless to say, I enabled this functionality as soon as I heard about it.
In addition, the Teams mobile app now allows you to schedule meetings. Just tap the meetings icon, then tap the “New event” button. Fill out all the necessary information and you’re all set.
You can even search for colleagues in the organization chart directly from your mobile device. Open the menu at top of the Teams app, then tap Organization, then search for the person to see where they reside in the org chart.
The same blog post that announced these mobile app features also covered some great third-party enhancements to the Teams experience and some new features for Teams administrators. Be sure to check it out.
Resource(s) What’s new in Microsoft Teams – November round up
Power BI reporting
Transcript
Microsoft and its partners continue to introduce new features in the Power BI Desktop app at what can best be described as a blistering pace. There are new capabilities in
reporting, analytics, modeling, custom visuals and data connectivity. The list is way too long to cover in the time we have, so I’ll tell you about one that stood out for me.
The ability to expand and collapse individual matrix row headers is something I’ve been waiting for. It turns out I’m not the only one as this has been one of the most requested features in the Power BI virtual suggestion box.
There are two ways to expand and collapse Row headers.
The first is through the right-click menu. You’ll see options to expand the specific row header you clicked on, the entire level, or everything down to the very last level of the hierarchy. You have similar options for collapsing row headers as well.
You can also add +/- icons to the row headers through the formatting pane under the row headers card. Once enabled, the icons work like the expand/collapse functionality in Excel PivotTables. By default, the icons will match the formatting of the row header, but you can also customize the icons’ color and size separately if you want.
Be sure to check the transcript and resources guide for information on where you can go to learn more.
Resource(s) Power BI Desktop November 2018 Feature Summary
Office Customization Tool
Transcript
In the past, if you needed to create the configuration files needed to deploy Office in large organizations, you would do so in Notepad or another text editor. The Office Customization Tool, now generally available at config.office.com makes this part of the deployment process easier and less likely to introduce errors.
The files created give adminstrators more control over an Office installation, like which which products are installed, the update channel to use, which languages to deploy, and much more.
After creating the configuration files, they can be used with the Office Deployment tool to deploy a customized version of Office.
For more information, see the Office Customization Tool blog post and documentation, or watch the Microsoft Mechanics video I link to in the transcript and resources guide.
Resource(s) Released: The Office Customization Tool Overview of the Office Customization Tool Office Customization Tool Microsoft Mechanics Video Note: The Microsoft Mechanics video was not yet available at the time this document was published, so this link might point to the Microsoft Mechanics landing page. The same link should work once the video becomes available, so check back periodically.
Microsoft 365 Enterprise poster
Transcript
While researching topics for this video, I came across a handy poster that does a nice job of describing Microsoft 365, the licensing plans and their capabilities, usage cases and scenarios, and the adoption roadmap and options.
This poster is part of the Microsoft 365 Enterprise deployment documentation and resources content available at https://aka.ms/m365edeploy.
I, for one, plan on posting this on my wall, and if you’re a Microsoft 365 Enterprise IT Professional, I hope you do as well.
Resource(s) Deploy Microsoft 365 Enterprise Microsoft 365 Enterprise overview Microsoft 365 Enterprise poster
Close
Transcript
That’s it for this month. Remember, you can download the transcript and resources document that accompanies this video at the URL you see on the screen.
I’m Jim Naroski, thanks for watching, and I’ll see you again soon!
Discover more from My Business Web Space
Subscribe to get the latest posts sent to your email.