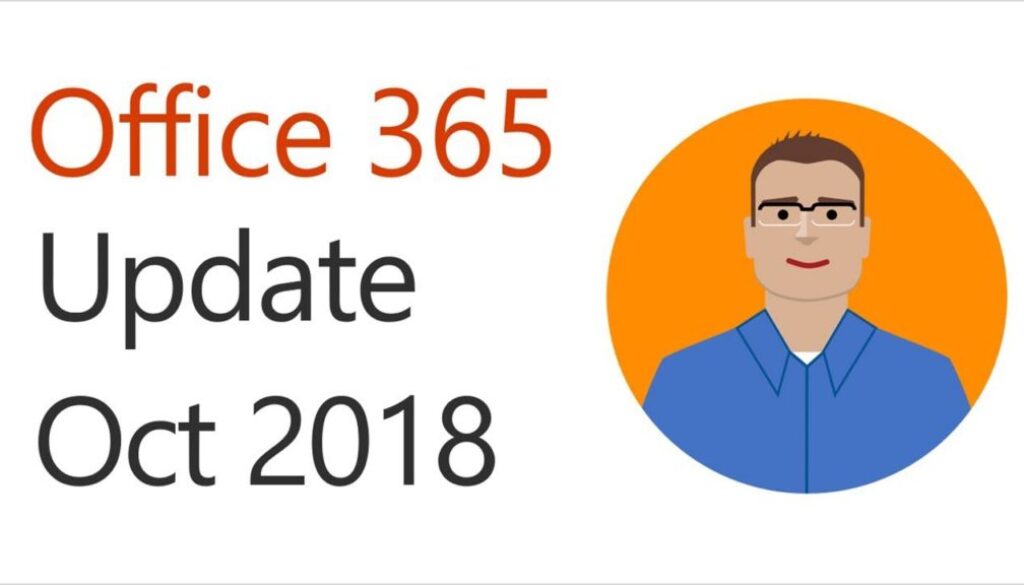Office 365 Update for October 2018
Office 365 Update for October 2018. Welcome to the Office 365 update for October of 2018. In the next few minutes I`ll be giving you a quick rundown of the latest Office 365 updates, with the goal of helping you get the most out of the service.
Microsoft Ignite Book of News Microsoft Ignite Website Microsoft Ignite Book of News
By the time you watch this video, Microsoft Ignite 2018 will have wrapped up. It’s is one of the premier events for IT professionals, and a great opportunity to both deep dive on Microsoft technology and learn about what’s coming. There were far too many Office 365-related announcements at Ignite for me to cover in the short time we have together and there is also news prior to Ignite that I haven’t gotten to yet. While I’ll try and get to most of the significant Ignite announcements this month and next, I did want to point to a document called the Microsoft Ignite 2018 Book of News. It is your guide to all the announcements we made the first day of Ignite, with summaries of the news and links to more information. Feel free check out at http://aka.ms/ignitebookofnews or use the link
I provide in the transcript and resources guide that accompanies each of my videos. Now, on to the update.
Office 365: Get even more from your Home or Personal subscription You’re about to get even more from your Office 365 Home or Personal subscription!
I know some you in our viewing audience subscribe to one of our Office 365 consumer plans. Good news if you fit that description and you, like me, have more than one device at home.
Office 365 Home and Office 365 Personal subscriptions previously included device install limits. Office 365 Home limited subscribers to 10 devices in total, across five users, and Office 365 Personal limited subscribers to one PC or Mac and one tablet.
As of October 2nd, subscribers can install Office on an unlimited number of devices—and be signed into their accounts on up to five of those devices at the same time.
And, for those with bigger families we’re also increasing the number of licenses in a Home subscription from five to six, with no change in price. To be clear, that’s six people with their own Office license and 1 TB of OneDrive cloud storage each, for a total of 6 TB.
[WooZoneProducts asin=”B07HQ6VCS9″][/WooZoneProducts]
OneDrive: OneDrive Files On-Demand for Mac OneDrive Announcements at Ignite 2018
[amazon_link asins=’B009SPTUW2,B07F3SNQT5,B00HV9IM58′ template=’ProductCarousel’ store=’mybuswebspa-20′ marketplace=’US’ link_id=’b5201df5-d15b-11e8-898a-77ca83d0bcc9′]
In addition to my Surface book, I use a MacBook part-time, so I can stay up to date on Office 365 for the Mac. So, it was music to my ears to learn that Microsoft has announced a preview for an enhancement to OneDrive called Files On-Demand that has been available on Windows for a few months. Files On-Demand for Mac makes it easy to have access to all your files, but only have files you need to be stored locally on the device, thereby reducing the amount of local storage space consumed. You don‘t have to change the way you work, because all your files can be seen in Finder and work just like every other file on your device. Files On-Demand is available to consumer and
commercial OneDrive customers, and works across all your personal, work, and shared files in Office 365.
 Status icons in Finder make it easy to know whether your files are locally available or online. You can easily make files or folders always available, even when you don’t have an Internet connection, by right-clicking and selecting Always keep on this device.
Files On-Demand for Mac is now available for Office Insiders on macOS Mojave and can also be enabled by running a simple script. Be sure to check out the blog post we link to in the transcript and resources guide for additional information if you’d like to try it out.
OneDrive: Super Zoom on iOS OneDrive Message Center Updates August 16th-August 31st
Who doesn’t store pictures on their phone or tablet, right? The new Super Zoom feature enables OneDrive on iOS users to use a pinch gesture to zoom in and out of the Photos view. Zoom out to easily scroll many photos at a time or zoom in to get a larger preview of your photos as you browse. This feature is supported on both OneDrive for Business as well as consumer accounts on iOS.
For those of you using OneDrive on Android devices, Super Zoom is already available, but only for OneDrive consumer accounts and should be coming to OneDrive for commercial accounts later this year.
Word & PowerPoint: Use @mention in comments to tag someone for feedback Use @mention in comments to tag someone for feedback
Note: This feature may not be available to Office Insiders yet, so don’t be too surprised if you don’t see it if you are an insider.
When you use what is commonly known as the “at” sign with someone’s name in social media apps like Twitter or Facebook, the person you mention receives a notification about that post or comment. You might also be using what I’ll call @mentions in
Microsoft Teams, and Yammer, and I covered their introduction into Outlook a while back.
Now you can use @mentions in Word and PowerPoint to draw someone’s attention to comments in a document or presentation you’re collaborating on. Just add the @ sign, then type the name of and the person in your organization you are collaborating with. That person receives an email with a link directly to your comment. Clicking the link brings them into the document or presentation and into the conversation. Using @mentions in Office can help take the lag time out of the collaboration process helping you get more work done, faster.
Outlook: A new user experience designed for Simplicity Designed for Simplicity: User experience updates to Outlook for Windows
Sometimes when I hear about something new, I want to give it a try before committing to it. That’s why the new “coming soon” functionality being introduced to Outlook for Windows is so exciting. It gives Office insiders a window of time to try new features on their own schedule before they are released more broadly.
One of the new features being showcased using the new Coming Soon feature pane is the new Simplified Ribbon. It lets you focus on the core of what you need, displaying a single row of commands versus the three lines of commands in the classic ribbon. It is still easily expandable so you’re always in control. The default set of commands in the simplified ribbon are those that are used most frequently, and less frequently used commands are always still available with just a click or two.
In addition to the simplified ribbon, we’ve made updates across the entire mail and calendar experience to improve productivity and keep you more organized. Be sure the visit the blog to learn more about all the new features and get more detail about how Coming Soon will work.
Power BI Built-in report theme options Power BI Desktop September 2018 Feature Summary
I’m sure most of you are familiar with applying themes in Word, Excel, and PowerPoint to give your content a consistent set of fonts, colors and effects. Power BI users might also be aware that the built-in color scheme for Power BI visuals wasn’t pleasing to everyone. And, worse yet, modifying it could be challenging. I’m happy to report that the Power BI team recently added the option to apply new built-in themes to Power BI reports, similar to what you can do with Word, Excel and PowerPoint. You’ll be able to see these new theme options by selecting Switch Theme in the Home ribbon in Power BI Desktop.
All you need to do is pick your desired theme from one of seven new options, and it will be applied to all your visuals that use the default color palette. You can also find a link to the report theme gallery in the same place which contains additional community-developed themes. In addition, you will find help on creating your own theme if, for example, want to create one based on your organization’s branding.
This update also includes a preview of a PDF file connector that lets you access table data in PDF files, a preview of Intellisense support for the M language used by Power BI, and a lot more. We provide links to everything you need to know in the transcript and resources guide.
SharePoint: New file template management for document library content types Announcing new file template management for document library content types
SharePoint has been at the heart of document-centric collaboration since long before Office 365 existed. SharePoint content types are essential to our vision of how we’ll continue to deliver content services innovation in Office 365 and by extension, Microsoft 365. That’s why it’s so thrilling to announce the ability to add document templates to SharePoint document library content types. We’re also adding the ability to edit the New menu – to add, hide or reorder the new file options.
With this new capability, you can maintain the default templates for things like Word, Excel, and PowerPoint along with any newly added templates and content types specific to your requirements. You can configure the New menu by selecting (or deselecting) which templates you wish to see and by using drag and drop to re-order the templates in the menu. You can edit the template directly in the Office client, change the template’s content type or delete the template.
While scoped to a single document library for now, we will expand these capabilities to allow you to distribute and publish content types, with associated templates and metadata definitions, to multiple site collections and libraries in a single transaction.
Status icons in Finder make it easy to know whether your files are locally available or online. You can easily make files or folders always available, even when you don’t have an Internet connection, by right-clicking and selecting Always keep on this device.
Files On-Demand for Mac is now available for Office Insiders on macOS Mojave and can also be enabled by running a simple script. Be sure to check out the blog post we link to in the transcript and resources guide for additional information if you’d like to try it out.
OneDrive: Super Zoom on iOS OneDrive Message Center Updates August 16th-August 31st
Who doesn’t store pictures on their phone or tablet, right? The new Super Zoom feature enables OneDrive on iOS users to use a pinch gesture to zoom in and out of the Photos view. Zoom out to easily scroll many photos at a time or zoom in to get a larger preview of your photos as you browse. This feature is supported on both OneDrive for Business as well as consumer accounts on iOS.
For those of you using OneDrive on Android devices, Super Zoom is already available, but only for OneDrive consumer accounts and should be coming to OneDrive for commercial accounts later this year.
Word & PowerPoint: Use @mention in comments to tag someone for feedback Use @mention in comments to tag someone for feedback
Note: This feature may not be available to Office Insiders yet, so don’t be too surprised if you don’t see it if you are an insider.
When you use what is commonly known as the “at” sign with someone’s name in social media apps like Twitter or Facebook, the person you mention receives a notification about that post or comment. You might also be using what I’ll call @mentions in
Microsoft Teams, and Yammer, and I covered their introduction into Outlook a while back.
Now you can use @mentions in Word and PowerPoint to draw someone’s attention to comments in a document or presentation you’re collaborating on. Just add the @ sign, then type the name of and the person in your organization you are collaborating with. That person receives an email with a link directly to your comment. Clicking the link brings them into the document or presentation and into the conversation. Using @mentions in Office can help take the lag time out of the collaboration process helping you get more work done, faster.
Outlook: A new user experience designed for Simplicity Designed for Simplicity: User experience updates to Outlook for Windows
Sometimes when I hear about something new, I want to give it a try before committing to it. That’s why the new “coming soon” functionality being introduced to Outlook for Windows is so exciting. It gives Office insiders a window of time to try new features on their own schedule before they are released more broadly.
One of the new features being showcased using the new Coming Soon feature pane is the new Simplified Ribbon. It lets you focus on the core of what you need, displaying a single row of commands versus the three lines of commands in the classic ribbon. It is still easily expandable so you’re always in control. The default set of commands in the simplified ribbon are those that are used most frequently, and less frequently used commands are always still available with just a click or two.
In addition to the simplified ribbon, we’ve made updates across the entire mail and calendar experience to improve productivity and keep you more organized. Be sure the visit the blog to learn more about all the new features and get more detail about how Coming Soon will work.
Power BI Built-in report theme options Power BI Desktop September 2018 Feature Summary
I’m sure most of you are familiar with applying themes in Word, Excel, and PowerPoint to give your content a consistent set of fonts, colors and effects. Power BI users might also be aware that the built-in color scheme for Power BI visuals wasn’t pleasing to everyone. And, worse yet, modifying it could be challenging. I’m happy to report that the Power BI team recently added the option to apply new built-in themes to Power BI reports, similar to what you can do with Word, Excel and PowerPoint. You’ll be able to see these new theme options by selecting Switch Theme in the Home ribbon in Power BI Desktop.
All you need to do is pick your desired theme from one of seven new options, and it will be applied to all your visuals that use the default color palette. You can also find a link to the report theme gallery in the same place which contains additional community-developed themes. In addition, you will find help on creating your own theme if, for example, want to create one based on your organization’s branding.
This update also includes a preview of a PDF file connector that lets you access table data in PDF files, a preview of Intellisense support for the M language used by Power BI, and a lot more. We provide links to everything you need to know in the transcript and resources guide.
SharePoint: New file template management for document library content types Announcing new file template management for document library content types
SharePoint has been at the heart of document-centric collaboration since long before Office 365 existed. SharePoint content types are essential to our vision of how we’ll continue to deliver content services innovation in Office 365 and by extension, Microsoft 365. That’s why it’s so thrilling to announce the ability to add document templates to SharePoint document library content types. We’re also adding the ability to edit the New menu – to add, hide or reorder the new file options.
With this new capability, you can maintain the default templates for things like Word, Excel, and PowerPoint along with any newly added templates and content types specific to your requirements. You can configure the New menu by selecting (or deselecting) which templates you wish to see and by using drag and drop to re-order the templates in the menu. You can edit the template directly in the Office client, change the template’s content type or delete the template.
While scoped to a single document library for now, we will expand these capabilities to allow you to distribute and publish content types, with associated templates and metadata definitions, to multiple site collections and libraries in a single transaction.

Discover more from My Business Web Space
Subscribe to get the latest posts sent to your email.