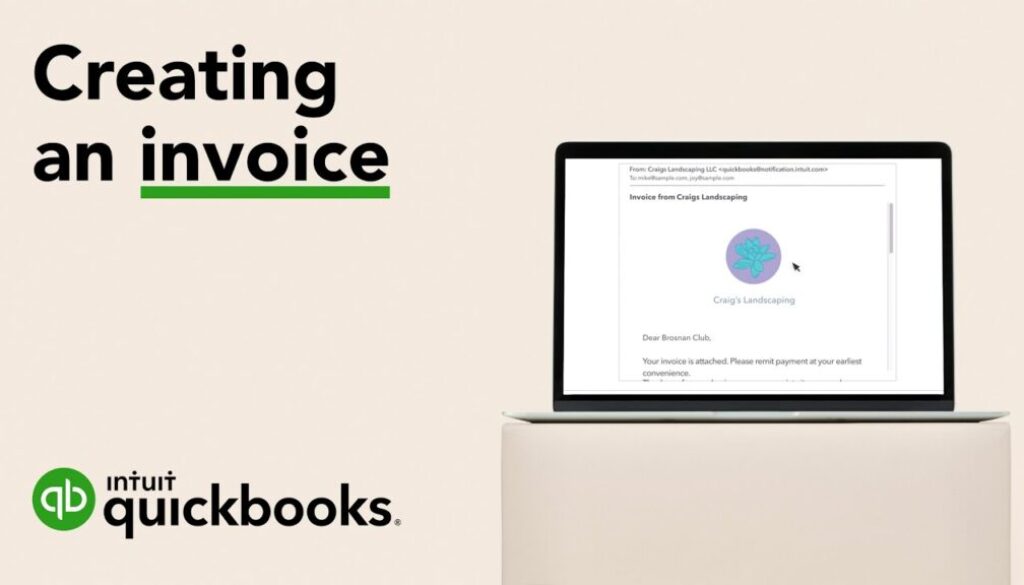How to create an invoice in QuickBooks Online
How to create an invoice in QuickBooks Online
Learn how to create and send invoices in QuickBooks Online.
If you plan to get paid in the future for products and services you sell, send your customers an invoice. Simply add what you sell to an invoice and email it to them.
Customers can pay their invoices online by credit card or ACH bank transfer if you sign up for QuickBooks payments. We’ll also show you how to handle things if you use an external payment processing platform.
- Product on sale
 QuickBooks Online SubscriptionFrom: $27.00 / month
QuickBooks Online SubscriptionFrom: $27.00 / month
Step 1: Create and send an invoice
- Select + New.
- Then select Invoice.
- From the Customer ▼ dropdown, select a customer. Make sure all of their info is correct, especially their email address.
- Review the Invoice date. If you need to, change the due date in the Terms ▼ dropdown. Tip: Net refers to the number of days until the payment is due. The default is 30 days, but you can change the due date if needed.
- From the Product/Service column, select a product or service. You can also select +Add new to create a new product or service right from the invoice.
- Enter a quantity, rate and change amount if needed.
Note: If you see the Flat rate, By hour, or By item options, this means you’re in Business view. Your experience is slightly different. - Select the Tax checkbox if you need to charge sales tax.
- When you’re ready to send the invoice, select Save and send. Or, if you’re using QuickBooks Simple Start, select Send.
If you want to send the invoice later, select Save and close or Record if you’re using QuickBooks Simple Start.
Print invoices or get a link to share with customers
Want to send your customers a paper invoice? When you’re finished with an invoice, select the Save and send ▼. Then select Print or Preview.
You can send customers a link over SMS or a messenger service so they can view their invoice. When you’re finished with an invoice, select the Save and send ▼ and then Save and share link. You can copy the link or select Copy link. Customers can view and pay for their invoices from the link.
Step 2: Review open invoices
Any time you want to review your invoices, go to the Sales menu and select the All sales or Invoices. Check the Status column to see where invoices are in the sales process.
Learn more about invoice statusesStatus Open You haven’t emailed the invoice yet. Open (Sent) You already emailed the invoice to the customer. Open (Viewed) Your customer opened the invoice. Paid Your customer paid the invoice. Overdue The invoice is past due and isn’t paid yet. Overdue (Viewed) Your customer opened but didn’t pay the past due invoice.
You can also go to the Customers tab and open a customer’s profile to see their invoices. Tip: Before you get paid, QuickBooks puts open invoices into your accounts payable account. You’ll see this account on your Balance Sheet and other financial reports.
Need to notify customers about upcoming invoice due dates? Here’s how to send them a reminder message.
Step 3: Receive payments for invoices
If you use QuickBooks Payments, customers can pay their invoices directly by credit card or ACH transfer. We process and handle everything for you. When you get paid, QuickBooks puts transactions into the correct accounts.
If you use an external platform to process payments, you can easily keep track of payments as well. Follow the steps to record invoice payments manually.
Step 4: Enhance your invoices
Want to personalize your invoices? Here’s how to create custom templates.
If you’re a project-based business, you can create progress invoices to request partial payments during a project.
Discover more from My Business Web Space
Subscribe to get the latest posts to your email.