How to reinstall Windows 10 or Windows 11
How to reinstall Windows 10 or Windows 11
Summary
This article explains two methods to reinstall Windows 10 or Windows 11. The first method is to use the built-in Reset your PC feature, which allows you to reinstall Windows 10 and 11 without losing personal files and settings. The second method is to use a USB drive or a DVD that has the Windows 10 or Windows11 installation files. This is a more advanced and flexible way to reinstall Windows, but it requires more preparation and caution.

If you are experiencing problems with your Windows 10 or Windows 11 PC, or you just want to start fresh with a clean installation, you might be wondering how to reinstall your operating system. In this blog post, we will show you two methods to reinstall Windows 10 or Windows 11, depending on your situation and preference.
Method 1: Reset your PC
The first method is to use the built-in Reset your PC feature, which allows you to reinstall Windows 10 or Windows 11 without losing your personal files and settings. This is a convenient and quick way to fix common issues and improve your PC’s performance. Here are the steps to follow:
– Go to the Start menu search bar and type in settings.
– Head to System -> Recovery.
– Now click on Reset PC.
– Choose either of these two options: Keep my files or remove everything. The first option will preserve your personal data but remove all apps and settings. The second option will erase everything on your drive and give you a fresh start.
– Follow the on-screen instructions to complete the process.
Method 2: Reinstall Windows using installation media
The second method is to use a USB drive or a DVD that has the Windows 10 or Windows 11 installation files. This is a more advanced and flexible way to reinstall Windows, as it allows you to choose different partitions, editions, and languages. However, it also requires more preparation and caution, as you will need to back up your important files and make sure you have a valid product key. Here are the steps to follow:
– Go to Microsoft’s Download Windows 10 page or Download Windows 11 page, depending on which version you want to install.
– Click “Download Tool Now” under Create Installation Media to download Microsoft’s Windows Setup tool.
– Run the tool and follow the instructions to create a bootable USB drive or DVD with the Windows installation files.
– Insert the USB drive or DVD into your PC and restart it.
– Press any key when prompted to boot from the installation media.
– On the “What Do You Want to Do?” screen, select “Install Now”.
– Enter your product key when asked or skip this step if you have a digital license linked to your Microsoft account.
– Accept the license terms and click “Next”.
– On the “Which Type of Installation Do You Want?” screen, select “Custom”.
– Select the partition where you want to install Windows or delete and create new partitions if needed. Be careful not to delete any partitions that hold important data or recovery tools.
– Click “Next” and wait for the installation to complete.
Frequently Asked Questions
1. What is the difference between a clean install and a reinstall of Windows?
A clean install erases all data on your computer’s hard drive and installs a fresh copy of Windows. A reinstall, on the other hand, replaces the existing copy of Windows without erasing your personal files.
2. Will reinstalling Windows erase all my files?
Yes, reinstalling Windows will erase all your personal files, settings, and applications. It’s important to backup your data before reinstalling Windows.
3. How long does it take to reinstall Windows?
The time it takes to reinstall Windows depends on several factors, including your computer’s hardware, the size of your hard drive, and the speed of your internet connection. It can take anywhere from 30 minutes to several hours.
4. Can I reinstall Windows without a product key?
If you have a digital license or previously activated copy of Windows, you can reinstall Windows without a product key. If you don’t have a product key, you can buy one from Microsoft or a third-party retailer.
5. How do I reinstall Windows on a new hard drive?
To reinstall Windows on a new hard drive, you’ll need to follow the same process as reinstalling on an existing hard drive. You’ll need to download and create a Windows installation media, boot your computer from the installation media, and then follow the on-screen instructions to install Windows.
In conclusion, reinstalling Windows 10 or Windows 11 can help fix software problems and provide a fresh start. However, it’s important to backup your data before reinstalling and follow the steps carefully. With the right preparation and knowledge, you can reinstall Windows with ease and get your computer running smoothly.
We hope this article has helped you learn how to reinstall Windows 10 or Windows 11 on your PC. If you have any questions or feedback, feel free to leave a comment below.
My Business Web Space may earn an Affiliate Commission if you purchase something through recommended links in this article.
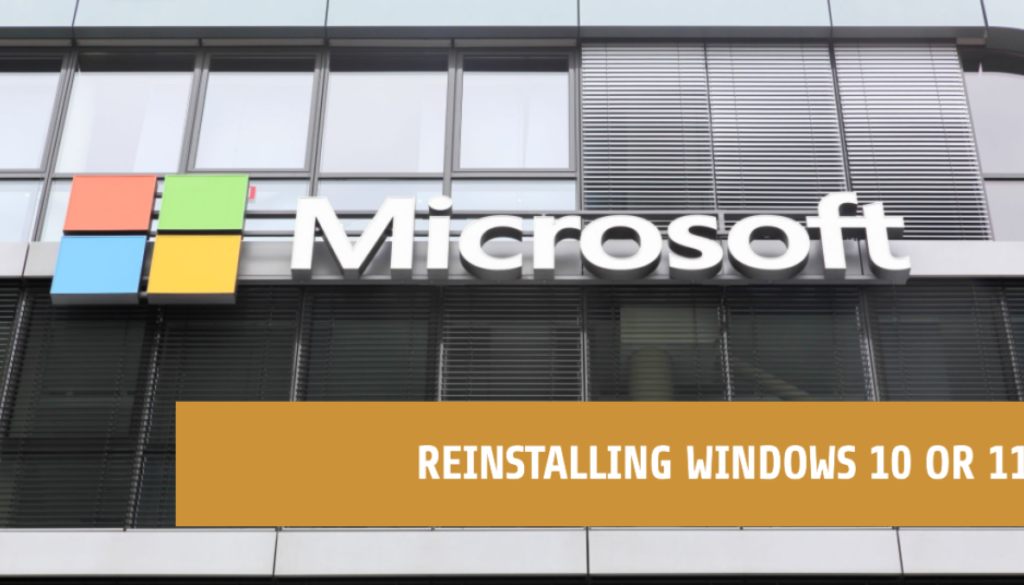
You must be logged in to post a comment.