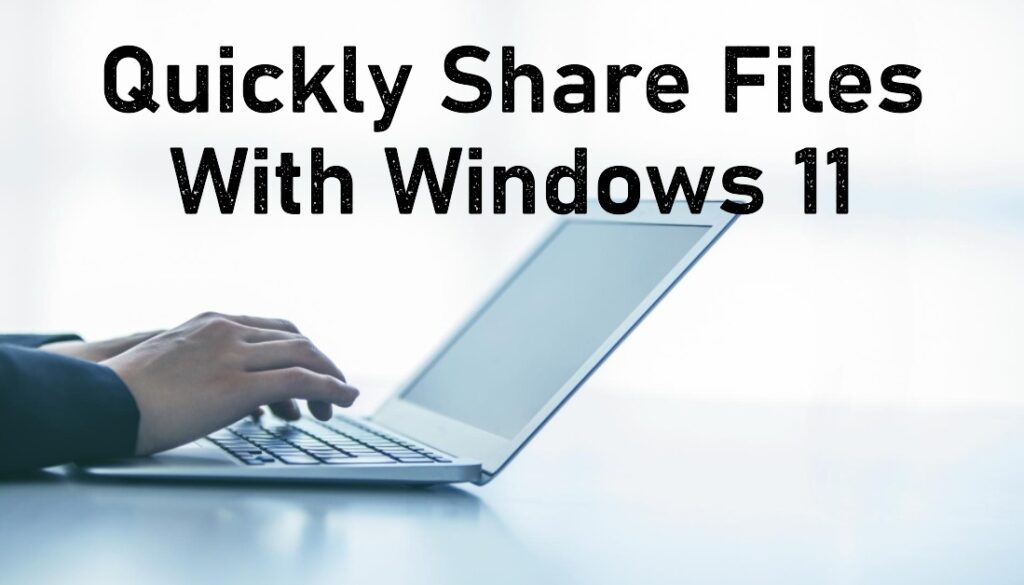How to Use Quick Share on Windows 11: A Complete Guide
How to Use Quick Share on Windows 11: A Complete Guide
Do you want to share files and links with other devices in a snap? If you have a Windows 11 PC, you can use the Quick Share app to do just that. In this post, we’ll show you how to use Quick Share on Windows 11, and what are the benefits of this feature.
What is Quick Share and Why You Need It
Quick Share is an app that allows you to send files and links quickly to other devices that are near each other using Bluetooth and Wi-Fi. You can use Quick Share on any Windows 11 PC, as long as you have the latest Bluetooth and Wi-Fi drivers installed.
Quick Share is useful for many scenarios, such as:
- Sharing photos, videos, documents, or other files with your friends or family
- Sending a link to a website, app, or game that you want someone to check out
- Transferring files between your own devices, such as your laptop and tablet
- Collaborating on a project or presentation with your colleagues or classmates
Quick Share is fast, easy, and secure. You don’t need to use any cables, USB drives, or cloud services. You also don’t need to worry about the file size, format, or quality. Quick Share will handle everything for you.
How to Use Quick Share on Windows 11
To use Quick Share on Windows 11, you need to follow these steps:
- Download and install the Quick Share app from the Microsoft Store.
- Enable Nearby sharing in the Settings app or in the Quick Settings menu.
- Choose whether you want to share files with My devices only or Everyone nearby.
- Select the file or link you want to share and click the Share button in File Explorer or in the app.
- Choose the device you want to share with from the list of nearby devices.
- Wait for the other device to accept the transfer.
You can also change the folder where you want to save the files you receive from other devices in the Settings app. For more details, you can check out these guides .
Tips and Tricks for Using Quick Share on Windows 11
Here are some tips and tricks for using Quick Share on Windows 11:
- Make sure both devices have Bluetooth and Wi-Fi turned on and are within range of each other.
- If you don’t see the device you want to share with, try refreshing the list or moving closer to the device.
- You can also use the Nearby sharing option in the Share menu of some apps, such as Microsoft Edge, Photos, or OneNote.
- You can share multiple files or links at once by selecting them and clicking the Share button.
- You can cancel the transfer at any time by clicking the X button on the notification.
Conclusion
Quick Share is a great feature that lets you share files and links with other devices in a snap. You can use Quick Share on any Windows 11 PC, as long as you have the latest Bluetooth and Wi-Fi drivers installed. You just need to enable Nearby sharing, select the file or link you want to share, and choose the device you want to share with. Quick Share is fast, easy, and secure. You don’t need to use any cables, USB drives, or cloud services. You also don’t need to worry about the file size, format, or quality. Quick Share will handle everything for you.
If you want to learn more about Quick Share and other Windows 11 features, you can check out our blog for more articles and tutorials. You can also subscribe to our newsletter to get the latest updates and tips delivered to your inbox. And if you have any questions or feedback, feel free to leave a comment below. We’d love to hear from you!
FAQ
Q: How can I share files with devices that don’t have Quick Share?
A: If you want to share files with devices that don’t have Quick Share, you can use other methods, such as:
- Email: You can attach the file to an email and send it to the recipient’s email address. This is suitable for small files, such as documents or images.
- Cloud: You can upload the file to a cloud service, such as OneDrive, Google Drive, or Dropbox, and share the link with the recipient. This is suitable for large files, such as videos or music.
- QR code: You can generate a QR code for the file or link and scan it with the recipient’s device. This is suitable for web pages, apps, or games.
Q: How can I change the name of my device in Quick Share?
A: You can change the name of your device in Quick Share by following these steps:
- Open the Settings app and click on System.
- Click on About and then click on Rename this PC.
- Enter the new name for your device and click on Next.
- Restart your device to apply the changes.
Q: How can I troubleshoot Quick Share if it’s not working?
A: If Quick Share is not working, you can try these steps to fix it:
- Check if both devices have Bluetooth and Wi-Fi turned on and are within range of each other.
- Check if both devices have the latest Bluetooth and Wi-Fi drivers installed.
- Check if both devices have the Quick Share app installed and updated.
- Check if both devices have Nearby sharing enabled and set to the same mode (My devices only or Everyone nearby).
- Check if both devices have enough battery and storage space.
- Restart both devices and try again.
Q: How can I give feedback or report a problem with Quick Share?
A: If you have any feedback or problem with Quick Share, you can contact the developer through the Microsoft Store. You can also rate and review the app and share your experience with other users. Your feedback is valuable and helps improve the app.
My Business Web Space may earn an Affiliate Commission if you purchase something through recommended links in this article.