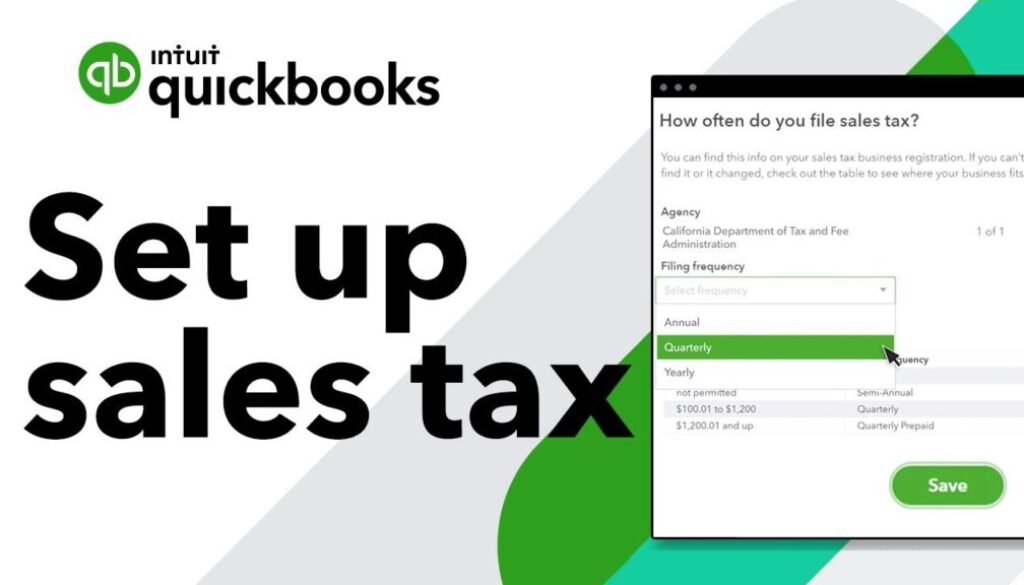Set up and use automated sales tax in QuickBooks Online
Set up and use automated sales tax in QuickBooks Online
Learn how to set up and use the automated sales tax feature in QuickBooks Online.
QuickBooks can automatically do the sales tax calculations for you on your invoices and receipts for easy and accurate filings. Then, it lets you know when your tax payment is due, so you can file on time and avoid extra fees. Here’s how to set it all up and get started.
- Product on sale
 QuickBooks Online SubscriptionFrom: $27.00 / month
QuickBooks Online SubscriptionFrom: $27.00 / month
Step 1: Learn how QuickBooks calculates sales tax
QuickBooks automatically calculates the total tax rate for each sale based on the following:
- Your customer’s tax exempt status
- Where you sell and where you ship
- Your service or product’s tax category
Learn more on how QuickBooks makes each sales tax calculation accurate.
Step 2: Tell QuickBooks where you collect sales tax
QuickBooks Online keeps track of your state’s tax laws to accurately calculate sales tax and returns. If you charge sales tax outside of your state, you can also add other tax agencies you pay.
There are two ways to set up where you collect sales tax:
- If you just signed up to QuickBooks, set up where you charge sales tax for the first time.
- If you still use manual sales tax, check if you can now switch over to the new sales tax system.
Step 3: Add tax categories to your products and services
Rules for how to tax a product can change depending on where you sell. Check our blog on how the sales tax of a lemon can change depending on the final product and where it’s sold.
When you’re ready, you can assign tax categories to anything you sell. This lets QuickBooks know how much tax you need to charge based on what exactly you’re selling.
Step 4: Double-check your customers’ info
Tax rates can also change if you ship products or perform services at your customer’s address. And some customers are not required to pay sales tax, like churches, schools, and other non-profit organizations.
Make sure you have your customers’ correct tax status, billing address, and shipping address. Here’s how to double-check your customers’ info in QuickBooks.
Step 5: Track sales tax from your customers
When you’re done setting things up, you can start using the automated sales tax feature. We’ll show you how it works and where you’ll see it when you create an invoice or receipt for your customer.
Step 6: Check how much you owe and why
Get a detailed look at the taxes you owe and why you owe them. This helps you make sure everything is accurate before you file and pay your sales tax return.
Learn how to run the Sales Tax Liability report to view your sales tax info anytime.
Step 7: File your sales tax return
QuickBooks Online tracks your payment due dates in one place so you can avoid late returns and extra fees. Once it’s time to file, it’s easy to review what you owe to make sure everything is accurate. Then, you can e-file on your tax agency’s website or send your return by mail. After you file, you can track your new sales tax payment in QuickBooks to keep your records up to date.
Learn how to file your sales tax return and record your tax payment.
- Product on sale
 QuickBooks Online SubscriptionFrom: $27.00 / month
QuickBooks Online SubscriptionFrom: $27.00 / month